Overview
PTC is an app that coaches Alpha School students after they take a standardized test. The goal of the coaching session is to talk about each question that the student got wrong and decide if the student’s answer was a:
- Careless mistake (the student lost patience and guessed). Or,
- A Knowledge Gap (the student didn’t know the answer, and needs more learning).
Normally this would be done by a human coach, but our app does this with a bot!
Hot to use it
Post Test Coach is easy to use. Just follow these steps:
- Complete your test on Pear Assessment (Edulastic).
- Any eligible test will automatically have a PTC coaching session assigned in Dash. The link appears in the same assignment as your test. Don’t forget to click the link to your PTC session after your test is complete!
- Click the link in Dash to go to your coaching session.
- Once in the app, you may need to wait a while for your answer data from Edulastic to be sent to our app. During this time you will see a loading screen.
- This process can take 4-7 minutes or longer, so please be patient! Most likely everything is working properly, but you might want to work on something else in the meantime (we know this isn’t ideal and are currently in the process of speeding this up).
- You're free to refresh the page, but this is not necessary. You can also close the tab and come back later if you want.
- When you enter the chat page you will need to enable microphone access.
- You should see a pop up on the top left of your screen asking you to enable the microphone - don’t close that. You will need to allow access.
- If you do happen to close the pop up, you can still enable microphone by clicking the button to the left of the URL. Another popup should appear, where you can update microphone permissions.
- After that, you can simply click “Let’s go”, and the bot will guide you through the rest!
- Press and hold your keyboard’s spacebar or the “spacebar button” on screen, while you are talking to send messages to the bot.
- The bot will go through each incorrect question from your test and ask you to share your thought process on each.
- Once the bot understands if the question was a careless mistake or a knowledge gap, it will continue to the next question.
- At the end of the experience, the bot will share a session report with some more data on your conversation and recommendations on next steps.
- Before or after the session report, you can also click the “provide us feedback” button to go to a form where you can share any thoughts about the experience. Let us know what you think!
We are constantly improving so your feedback is super helpful for us making your experience even better!
<supportagent> Guides will review the report to assign students lessons for any knowledge gaps. Soon though, this process will be fully automated, and lessons for knowledge gaps will be automatically assigned by PTC. </supportagent>
FAQs
How do I join the experience?
Students who complete eligible tests on Pear Assessment (Edulastic) will automatically receive a link to a Post Test Coach session on Dash. Not all tests are eligible, but we are constantly adding new ones.
Simply click the link in Dash to access your session.
Why is the experience taking long to start?
You may need to wait a while for your answer data from Edulastic to be sent to our app. During this time you will see a loading screen.
This process can take 4-7 minutes or longer, so please be patient! Most likely everything is working properly, but you might want to work on something else in the meantime. (We know this isn’t ideal and are currently in the process of speeding this up.)
What if the bot can’t hear me?
If you are using the app on a touch screen tablet without a keyboard, you will need to tap and hold the “Hold Space Bar to Talk” button, while you are speaking. If your screen or browser window is very small, you may need to scroll to see this button.
If the audio still doesn’t work, doublecheck that you have the microphone permissions enabled for the PTC webpage. Click the button to the left of the URL. A popup should appear, where you can update your microphone permissions. Here is a video with more detailed instructions on how to do this. After you enable microphone permissions, you will need to reload the page.
Be sure that the correct microphone or input device is selected. You can adjust the input device by clicking the settings gear icon in the top-left corner of the screen.
Also, be sure to check that your device’s microphone is working properly. For example, you could go to another app or to your device settings to confirm your microphone is accepting audio properly.
The bot won’t move on to the next question, what do I do?
This shouldn’t happen, but if it does, usually simply reloading the page will fix the issue.
If that still doesn’t work though, you can click the “reset this question” button in the top right corner of your screen. This will reset the current question, so you may need to talk about it again with the bot, but it should allow the bot to recover and move on afterwards.
I’m having some other problem, what do I do?
If all else fails, and you are still stuck, there is a support widget near the bottom-left corner of the page. You can use this for real-time technical support! We are monitoring it during school hours.


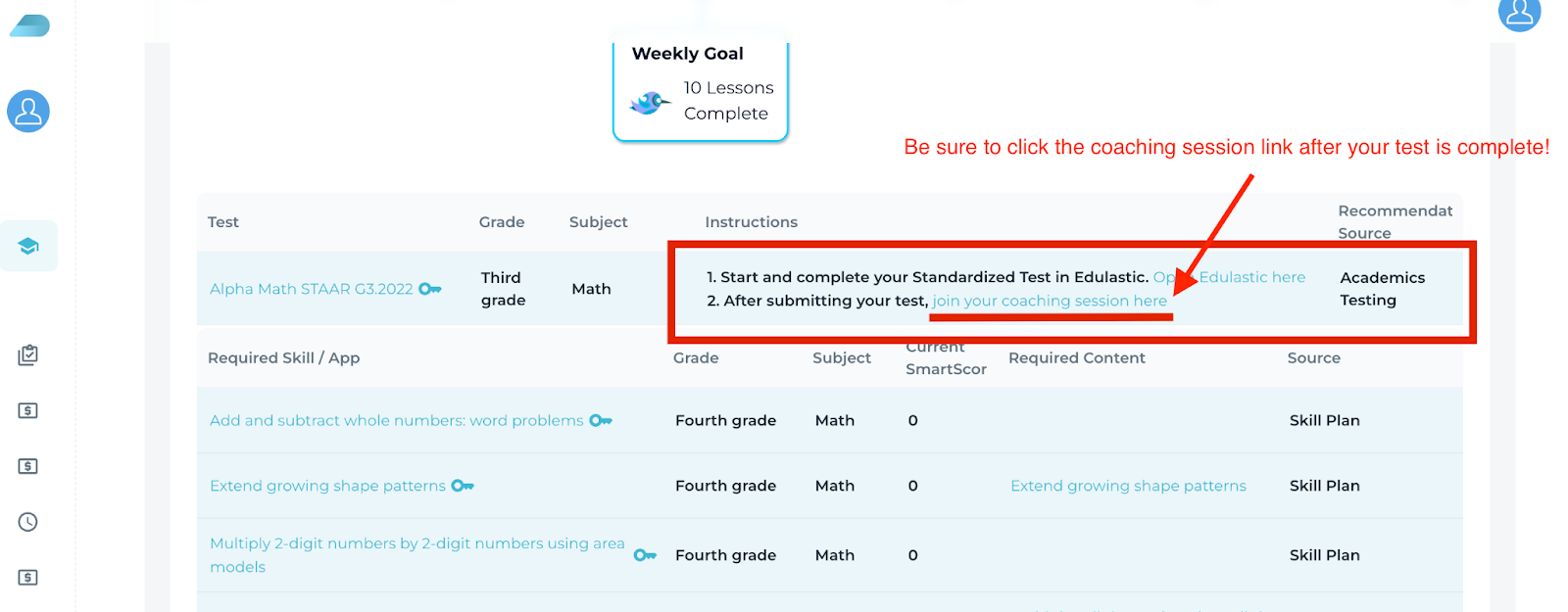
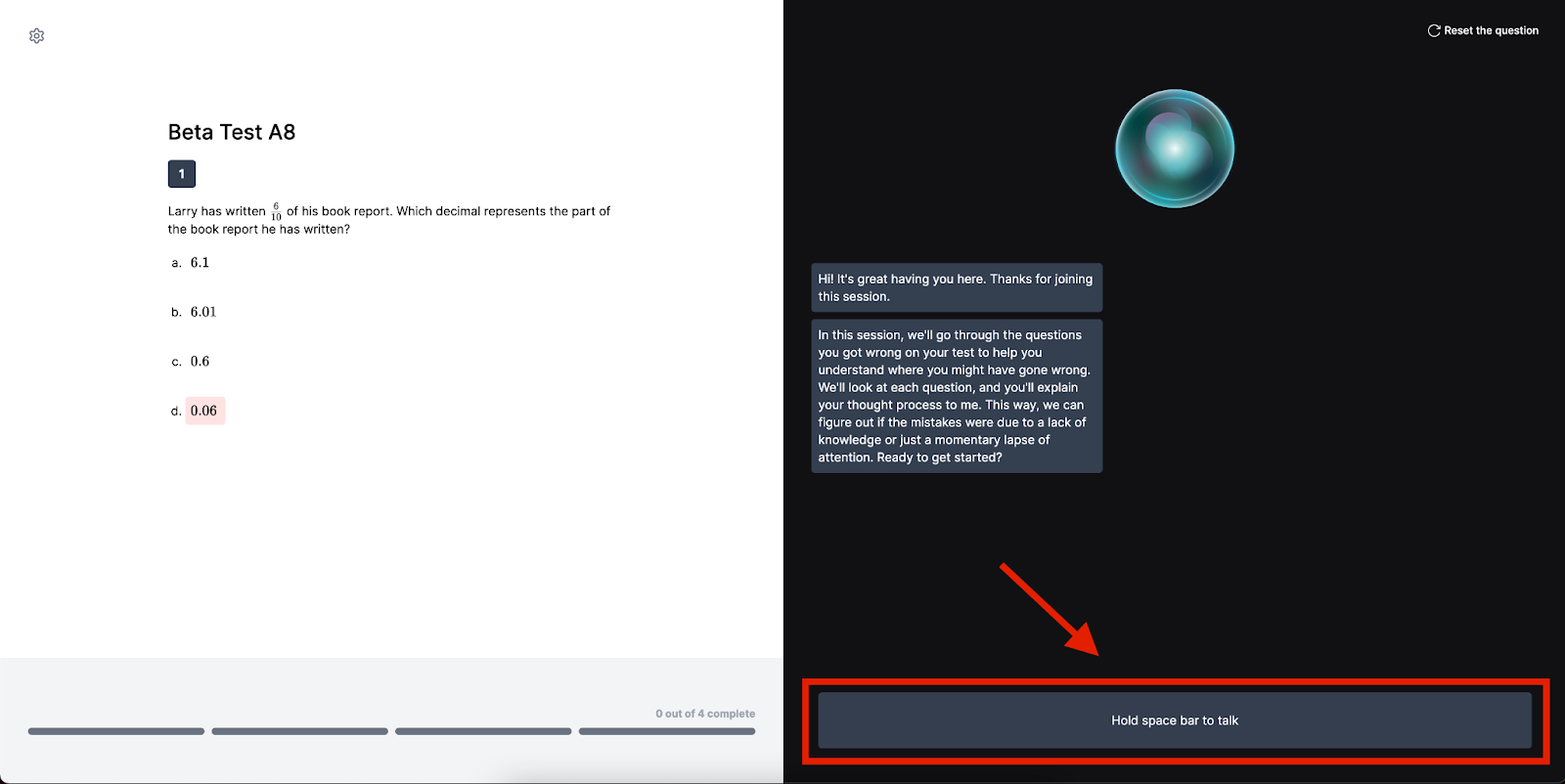
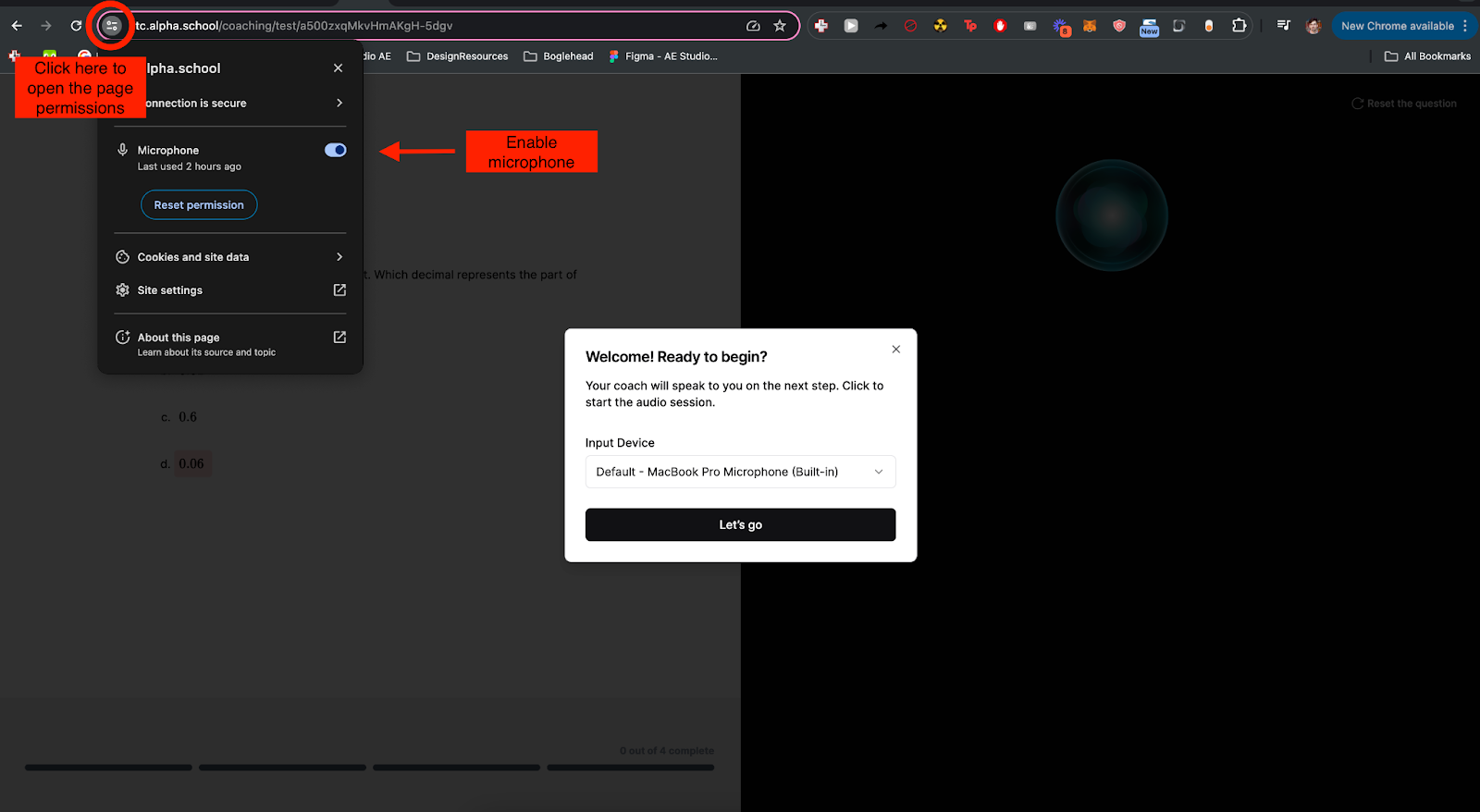
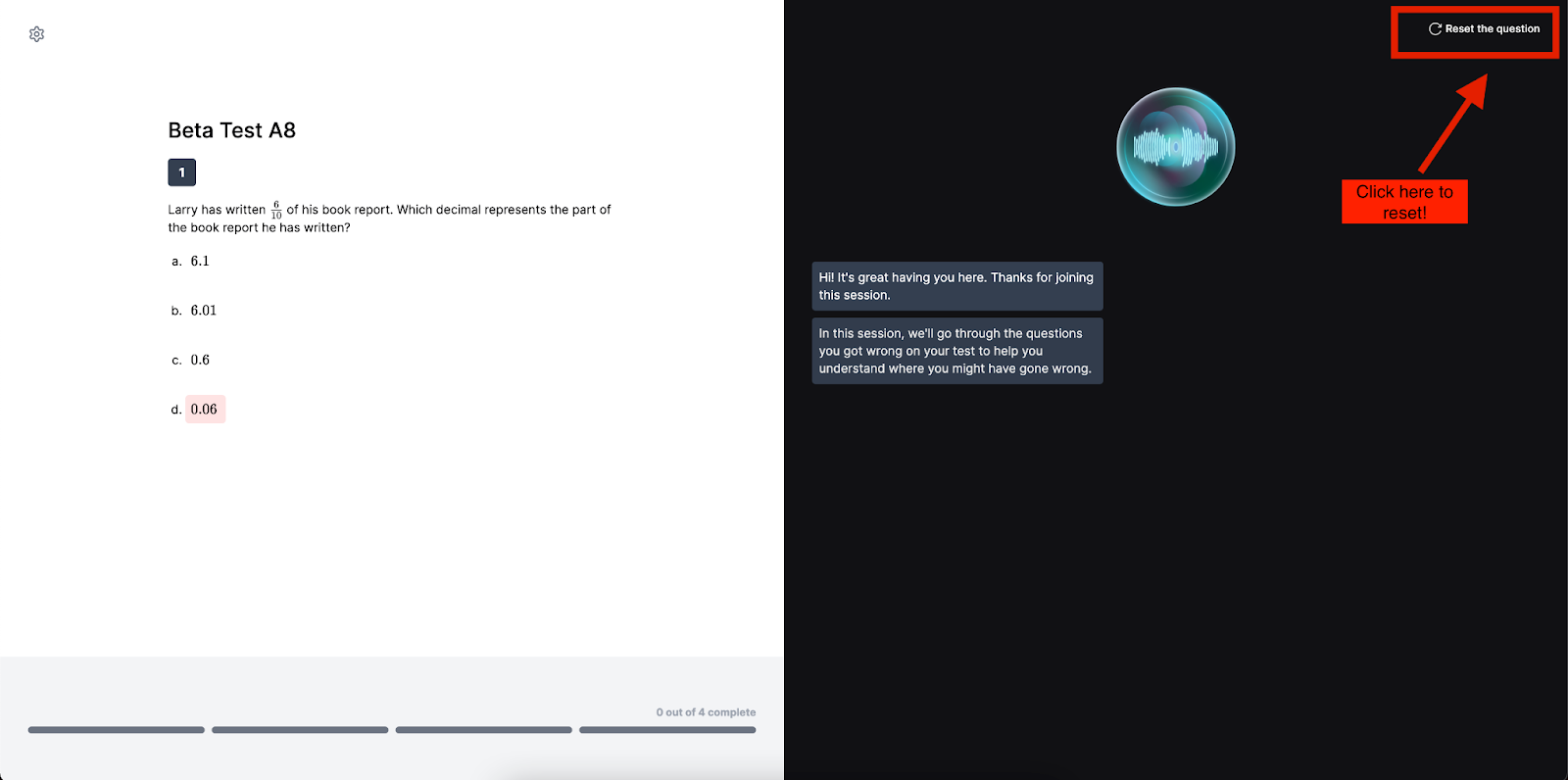
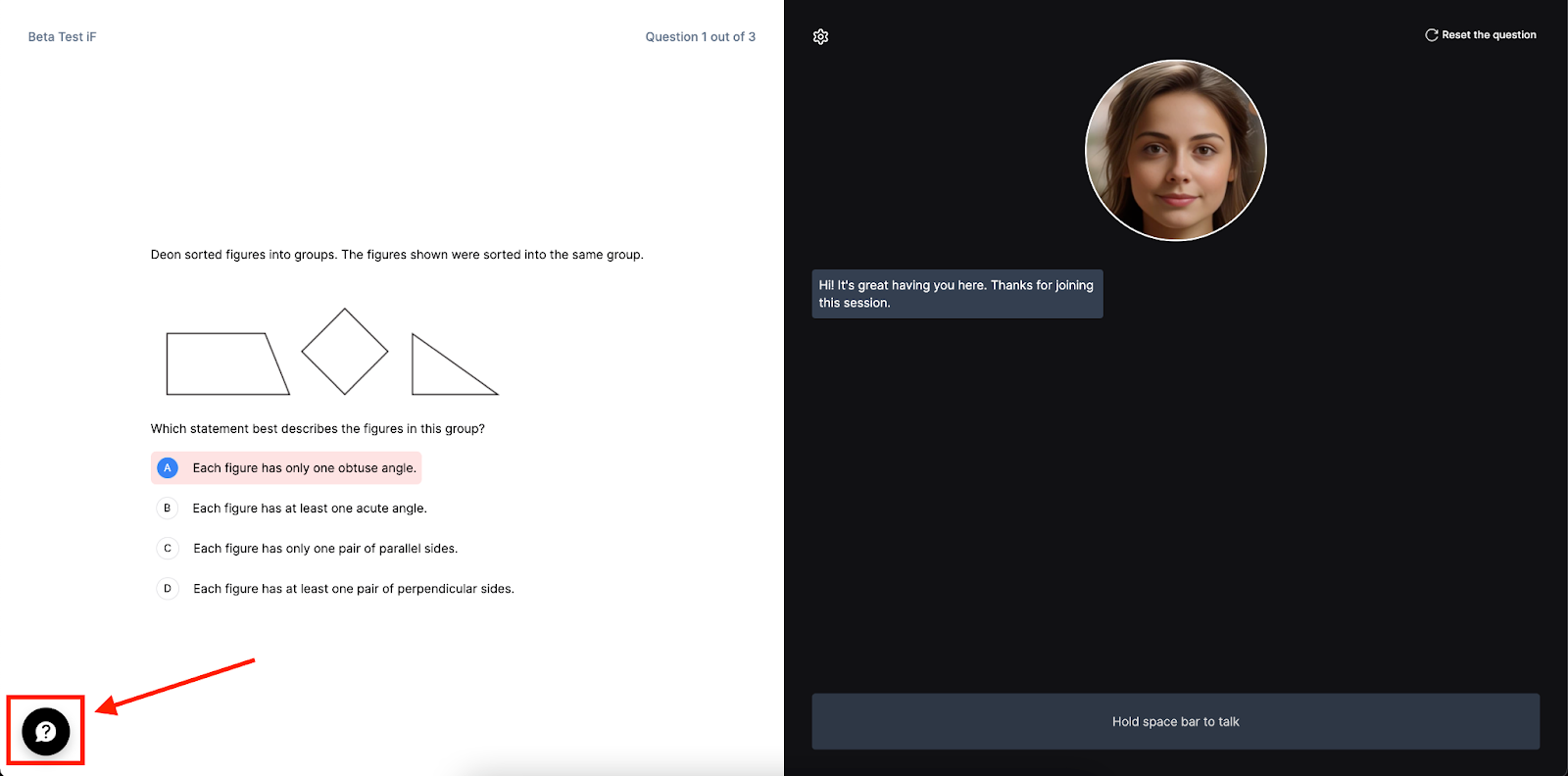
Priyanka Bhotika
Comments