We are excited to announce a new face for Alpha ATLAS! Aiming to streamline our guides' access to Alpha's Support Team, we have designed a Slack integration that allows you to open tickets and analyze student data through a user-friendly interface, ensuring ease and precision.
Summary:
How to access Alpha ATLAS in Slack
- In Slack's left panel, click the "Add Apps" button under Apps.
- If the "Apps" section doesn't show up for you, go to More > Automations.
- Then click "Apps" and proceed with the remaining steps.
- If the "Apps" section doesn't show up for you, go to More > Automations.
- Search for ATLAS and select the ATLAS Slack [Beta] app.
- Now, go to the "Messages" tab and initiate interaction with a simple message, like "Hi ATLAS".
- Once started, Alpha ATLAS will guide you through its features and functionalities.
Before we dive into ATLAS features, there are some general guidelines you should strictly follow when using the Slack ATLAS integration. These are:
- When presented with buttons, do not enter text responses. Opt for the buttons instead.
- Avoid double-clicking buttons; allow ATLAS time to process your request. Otherwise, it might cause bugs like duplicated tickets.
- If you encounter any issues or feel stuck, you can always "get out" by requesting a ticket or resetting the conversation.
- These can be achieved by sending a text message like "I need a ticket!" or "Restart," "Reset," etc.
With these general guidelines, let's explore what ATLAS can and can't do.
ATLAS Features and How to Use Them
We are focusing on a small set of tasks that ATLAS can perform very well. Its' current, more robust capability provides insights on Dash metrics for a student's session, accessible via the "Issue with Dash Data" button.
Issue with Dash Data
- Click on the "Issue with Dash Data" button.
- Enter the student's email. Check for typos and enter the full email in the format firstname.surname@alpha.school.
- Next, you will be asked for the date. Input formats can be relative dates like "yesterday, " "today," "Last Wednesday," day-and-month combos ("Jan 6, " "February 2," etc.), or the YYYY-MM-DD format.
- ATLAS will then retrieve all sessions for the provided date and present their details, including the App and Subject, active minutes, total accuracy, number of correct/attempted questions, mastered levels, and APs if present.
- Use the presented buttons to select the session you want to learn more about. If the session is not listed, choose "The session is not here!" and ATLAS will proceed with further analysis or redirect you as needed.
- If you need to change the student or date information, modify your query using the "New Search" button.
- After selecting a session, choose a metric to learn more about it: Accuracy, Mastery, or Time.
- For Accuracy, ATLAS presents all units worked on by the student in that session, breaking down the number of questions answered and how many were correct.
- Choosing Mastery will show all the levels the student worked on, their mastery percentages, and checks if any levels were previously mastered. This is important for understanding 2-hour session credits, as remastered lessons do not grant mastered levels.
- For Time, ATLAS provides a breakdown of the total minutes spent (both passive and active), in contrast to Dash, which only shows active minutes. This might be helpful when students claim they spent X minutes on an app, but Dash only shows Y.
- Once you've reviewed the metrics, ATLAS will ask if your query is resolved.
- Affirmative responses end the chat, while negative ones lead to further analysis from ATLAS and possible ticket creation for deeper investigation if it notices anything out of place.
Schedule a Test
- You will be presented with buttons to pick the Test Subject. Select the appropriate subject for the test.
- After selecting the subject, enter the student's email.
- Ensure the email address is accurate and complete, following the firstname.surname@alpha.school format.
- Next, enter the date for the test. This can be any format.
- Since special tests require the student to be available for a coaching call in the afternoon, the following step is to provide a good time for the call.
- You can enter times in formats like "4:30" or "five o'clock" or in the "HH:MM PM" format.
- Finally, review and confirm the information you have entered to ensure it's correct. Once verified, the test request will be processed and sent to the test team immediately.
Handling Anti-Patterns (AP)
While this feature was designed with students in mind, we also decided to keep it in the Slack integration.
- Choose the AP feature to analyze student anti-patterns.
- Enter the student's email and the date for analysis.
- ATLAS will provide detailed insights on the APs triggered that day and coaching tips.
Go Guardian Changes
Aiming to streamline and facilitate guides and other Alpha Staff access to GoGuardian, we have added this feature to Alpha ATLAS Slack app. For now, we are offering two actions:
Unblocking URLs/websites:
-
- Before proceeding, please ensure the URL is not already on the list of unblocked URLs.
- First, you should enter a student's email so we may check their Organizational Unit.
- If the student is not in the A&D Master Roster, your request will not go forward. If the student has been registered for a long time, you should raise a ticket to check why they are not in the roster yet.
- You will then be presented with the student's Org. Unit (e.g. Austin Students > Level 2, Esports Academy > Middle School).
- Unblocking an URL can only be done at an Org. Unit level, so you will have to confirm you want to unblock the URL for the entire Org. Unit.
- Then, you should provide the URL or a list of URLs separated by commas.
- While we have input cleaning algorithms in place, you should always opt to not include the HTTPS/HTTP and WWW on your URLS.
- Example: google.com, chat.openai.com instead of https://www.google.com/, https://chat.openai.com/
- If required, you may enter an expiry date for the URL to be removed from the "Allowed URLs" list in GoGuardian.
Moving Students to the Penalty Box:
-
-
- Same as the other action, you need to enter a valid student email first.
- Then, you will be asked for an expiry date for the student to be removed from the Penalty Box. This is not optional.
- If the student was already part of a different custom group, they will be re-added to it once the expiry date is reached.
-
Note that for both operations, the expiry date is actioned at 06:30 AM CT.
<supportagent>
While all agents and guides have access to this feature, some Alpha Staff might not have it already. In that case, a ticket will be automatically raised by ATLAS if they are denied access and confirm they want to have it.
You should analyze thoroughly to confirm they should have access and then add their email to the "Access List" sheet, alongside the date of the addition and the ticket number for the request.
</supportagent>
Raising Tickets
- You should select the "Raise a Ticket" button for all queries not covered by other options.
- Provide all required information in a single message - you can enter multiple lines by pressing Shift + Enter.
- ATLAS will then quickly create a support ticket and provide a link to it.
In conclusion, Alpha ATLAS is a versatile and robust tool designed to help you efficiently manage and resolve a small range of tasks. Its integration into Slack makes it readily accessible, ensuring you have the support you need right at your fingertips.
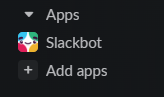
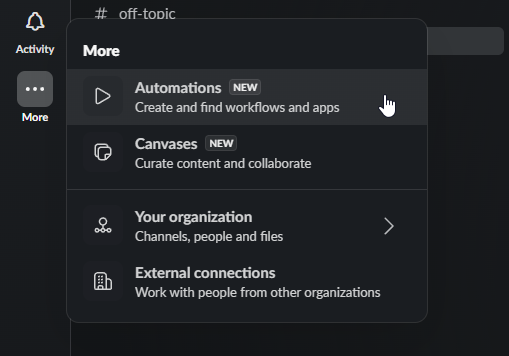

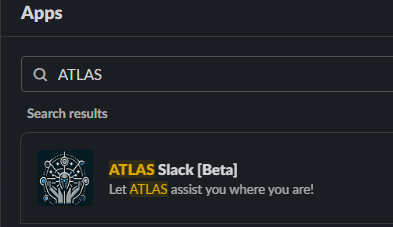
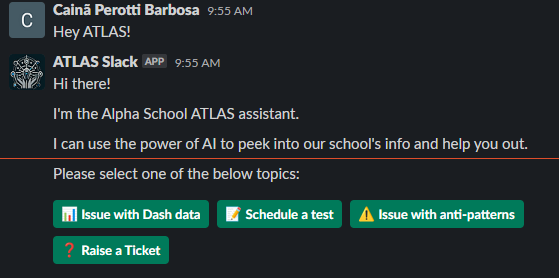
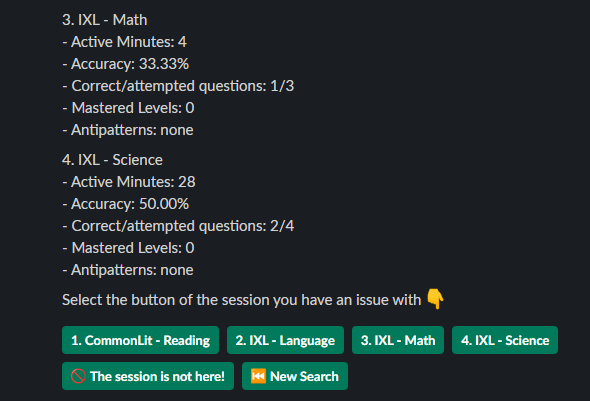
Priyanka Bhotika
Comments